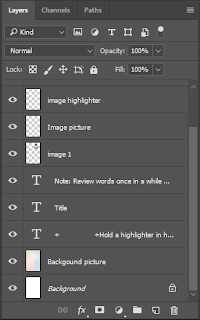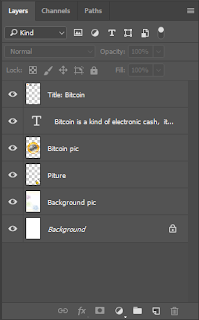Thursday, December 20, 2018
Monday, December 17, 2018
Friday, December 14, 2018
Friday, December 7, 2018
Thursday, December 6, 2018
Tuesday, December 4, 2018
Friday, November 30, 2018
Thursday, November 29, 2018
Wednesday, November 28, 2018
Tuesday, November 27, 2018
Thursday, November 22, 2018
Friday, November 2, 2018
My Project 3
I added in the music first, then I put in marker and then, I put in all the clips and images. then added an attribute to one of the picture, then right click copy. Select all the other images and paste attribute.
Wednesday, October 31, 2018
Friday Post
I screenshot all the level before solving it and also after. Then I put it all in Premier Pro and did one effect on the first slide. I copied the slide and paste attributes onto other slides to speed things up. Finally I plugged in the music in the back.
Friday, October 26, 2018
My project 2
First of all, I went onto my own blog and screenshot all the assignments ( 23 pages in total ). I opened up Premier Pro and added in all the 23 pictures, after that I started with the intro part. After dragging everything in, I set the sequences, set all the videos to frame size and added in zoom in and out effects. Furthermore, I started with the main part. I plugged in all the 23 pictures again and set the sequences, the set to frame size again. Afterwards, I started choosing effects for each slides also fix the size a bit to the size I want. As frame size only makes the photo into suitable and similar sizes, but might not be the size that I want. Then I added in titles for each one, I made each title like GIFs so that it moves around, what's more is that the movement of the title is kind of matching the beats of the music that I chose. Moreover, I went through the slides again and double checked everything. Finally, I downloaded songs online to put into the slide, with all the editing and cutting the parts that I want, the part was added to the slide and works out well.
Thursday, October 18, 2018
Premier Pro project 1
First of all, I looked up pictures online. then follow the tutorial and dragged the images into the access box. I set the sequences and plugged in the images, then added title onto the page and also an intro part of the images. I clicked to editing of the top bar and went under the effects page and added in transitions in between each pictures, I also set the sequences of each transition so that there will be paused in between each transitions. After that, I downloaded a song that I wanted online, and plugged it in. Then I cropped the song, only keeping the parts that I want, and it works out well with the slide too.
Monday, October 15, 2018
Friday Post Oct 12th 2018
In order to get the product from above. I first saved the mirror and then I cropped a small part of the fire picture to the size that fits the mirror with the magnetic lasso tool. Then using the erasers to clean out the parts that I don't want. Next I changed the opacity of the fire so that it's not too bright that might cover the third picture. Finally, I used the magnetic lasso tool to crop out the monster picture, the placed it in the middle of the page, and turned down the opacity, and used the less hardness eraser to erase the surrounding so that it creates a blurry effect and help pictures join better.
EXTRA: I went under the filter page and opened Unsharp mask to clarify and sharpen the image. Afterwards, I went under the Lens Correction, under custom edit the Geometric Distortion to remove Distortion.
Wednesday, October 3, 2018
Friday, September 28, 2018
Friday Post Sept 28th 2018
Review: I've learned a lot about Thunkable. This is the first time using this website to create apps. It was a stressful but interesting project, I would like to learn more about it if possible. This really practiced my problem solving skills on computers.
Thursday, September 27, 2018
Friday Post Sept 14th
1. Shortcuts in Photoshop
- Ctrl + T Free transformation, can edit the size of the image.
- Ctrl + space bar +click / Ctrl + + Zoom in
- Ctrl + Alt + Z Step backward
- Ctrl + Z Undo/ Redo
- Shift + Ctrl + [ Send to back
- Ctrl + J New layer via copy
2. Use the background eraser and the magic eraser to erase most part of the background. Then zoom in the picture and start erasing the details. After erasing all the details, I used to eyedropper tool to pick a similar color, to complete the missing legs of the octopus.
3. Photoshop Tutorial
(master by the end of the semester)
Monday, September 24, 2018
Crystal's Thunkable App
1. Crystal's Phone Can Talk
2. Crystal's Click for Sounds
3. Crystal's Random Answers
4. Crystal's Image Recognition
5. Crystal's Translator (French)
Thursday, September 13, 2018
Infograph
1. What is an Infograph?
Infograph is an visual designed image with diagrams and charts that includes information and data about a specific topic or title. It is similar to a poster, the purpose of it is to share information.
2.
Infograph is an visual designed image with diagrams and charts that includes information and data about a specific topic or title. It is similar to a poster, the purpose of it is to share information.
2.
Subscribe to:
Posts (Atom)
Exit Interview
Exit Interview 1. Comment about your work ethic in this course. I have tried my best in this course on doing all the works, and I alw...
-
1. Shortcuts in Photoshop - Ctrl + T Free transformation, can edit the size of the image. - Ctrl + space bar +click / ...
-
Game Journalism Day 4 - Upgrades 1. (original IMAGE) ( upgraded IMAGE) -What does it do better? The bigger pot allows me to plant fruit...
-
https://x.thunkable.com/projects/5bae67aa41d5bb62c50abc02/Web_Viewer1/blocks Review: I've learned a lot about Thunkable. This i...